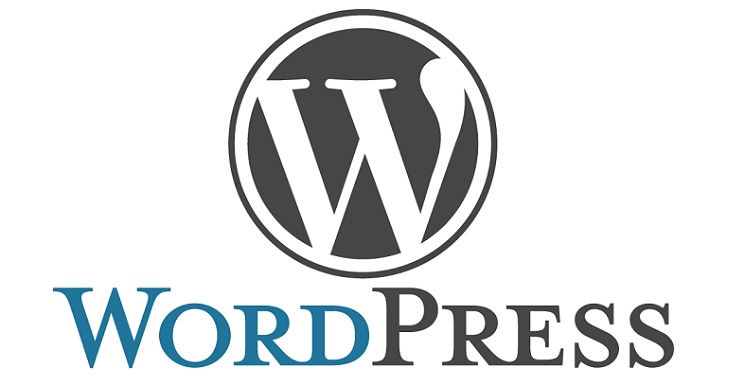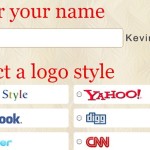今回はWordPress(ワードプレス)にログインできなくなった場合の解決法をご紹介します。
というのも、当サイトはWordPress(ワードプレス)で運営していますが、先日いきなりログインできなくなるという事態が発生してしまいました。「えっなんで?」と少し焦りましたが、いろいろと調べながら何とか無事に解決しました。
ログインできない状態から解決に至るまでの実体験をご紹介しますので、同じような症状でお困りの方へ参考になればと思います。
スポンサーリンク
WordPress(ワードプレス)にログインできなくなった原因
WordPress(ワードプレス)にログインできなくなる原因としては色々とあるようですが、今回当サイトでログインできなくなった原因はWordPressアドレスとサイトアドレスを誤って変更したことでした。
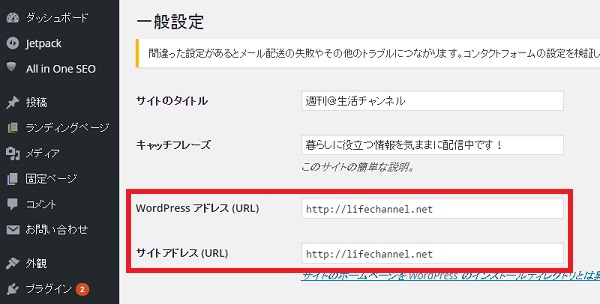
WordPressの管理画面の、「設定」→「一般設定」にある
・「WordPress のアドレス(URL)」
・「サイトのアドレス (URL)」
ここを誤って変更してしまったのです。
始めは原因がコレとは思ってもいなかったので、メッチャ焦りました ^_^;
WordPress(ワードプレス)にログインするための解決方法
サーバーは当サイトで利用している「ロリポップ!」を例に説明します。
1.まずロリポップの管理画面にログインしたら、「WEBツール」→「ロリポップ!FTP」をクリックします。
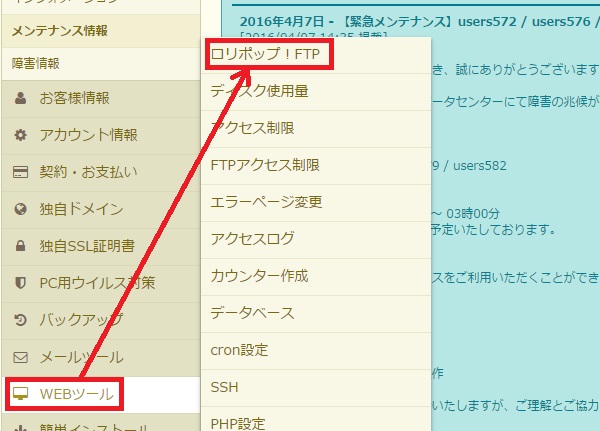
2.該当のフォルダを開きます。
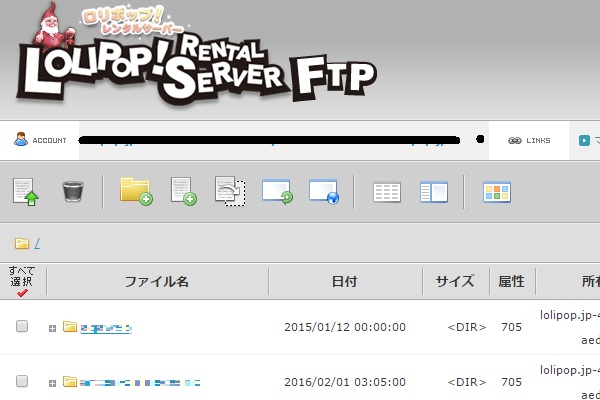
3.「wp-config.php」をクリックして開きます。
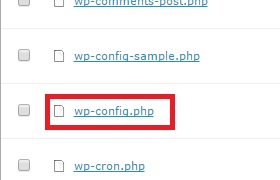
4.このままでは「このファイルの書き込み権限がありませんので、内容の変更はできません。」と表示されファイルの内容を変更できないので、現在の属性を【400】から【600】へ変更します。
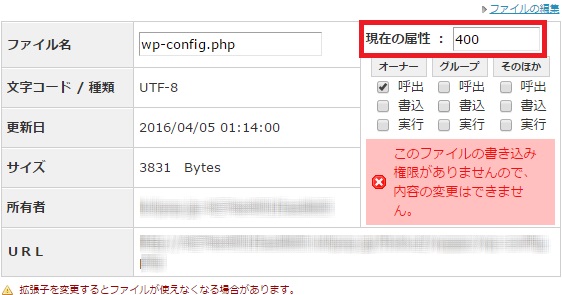
5.属性を600に変えると編集できるようになるので
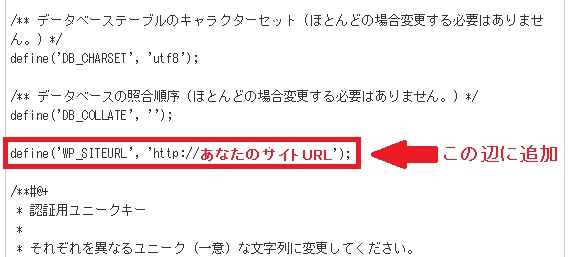
変更したらファイルを保存します。これで完了です。
私はこの方法で無事にログインできるようになりました。
ログインできたら、「wp-config.php」ファイルの属性を【400】に戻して保存します。
→ WordPress簡単設置!ロリポップ!レンタルサーバー
最後に
この方法で解決した場合、WordPress(ワードプレス)の管理画面の「設定」→「一般設定」を確認すると「WordPress のアドレス(URL)」部分がグレーに変わりアドレスの変更ができなくなってます。
特に変更することがなければこのまま利用して問題ありません。