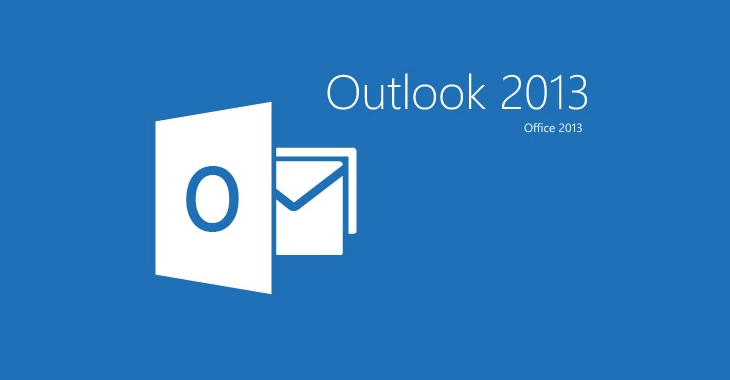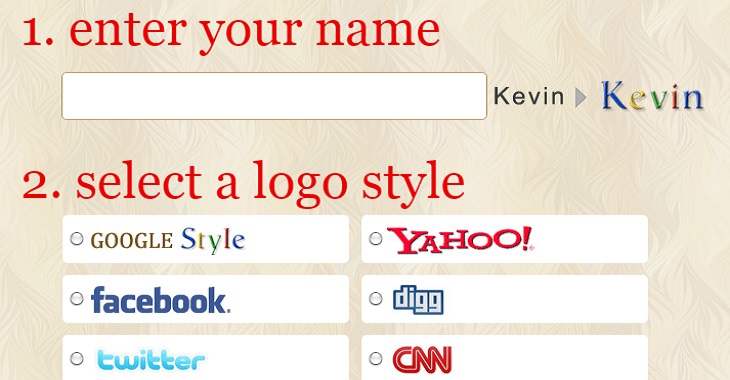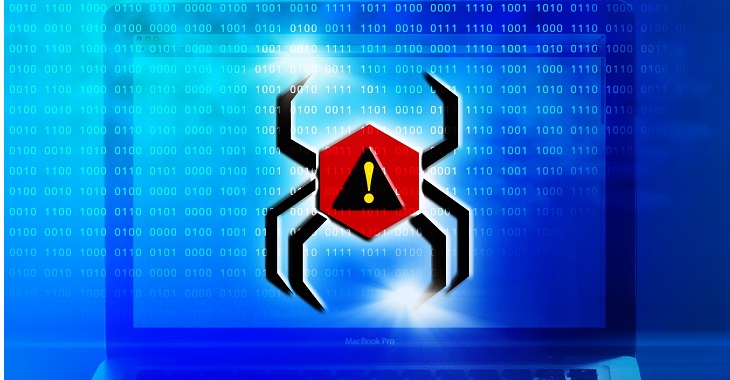windows10にして、メールのアプリを使ってメールしてはいるものの使いにくさを感じている人は多いのではないでしょうか。実は私もその一人で、「Outlook Express」→「Windows Live メール」と使ってきてそれに慣れているせいか、どうもwindows10のメールアプリは使いにのです。そこでPC購入時に付属で挿入されていた「Outlook 2013」を使うことにしたので、その「Outlook 2013」でメールのアカウントを設定する方法をご説明します。
スポンサーリンク
Outlook 2013 メールアカウントを設定する
まずはインターネットプロバイダー及び設定するメールの契約書類を用意してください。
「Microsoft Outlook 2013 へようこそ」が表示されるので「次へ」をクリック。
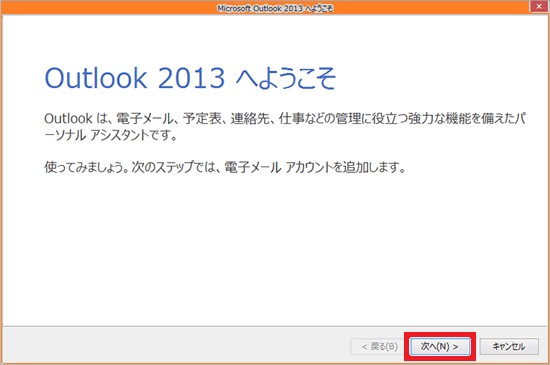
「Microsoft Outlook 2013 へようこそ」画面が表示されない場合。
「ファイル」→「アカウントを追加」をクリック。
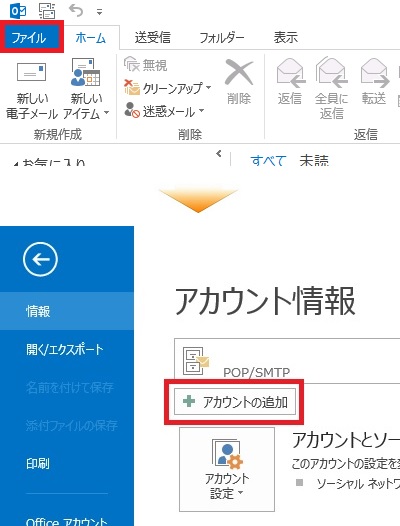
「自分で電子メールやその他のサービスを使うための設定をする(手動設定)」にチェックを入れ、「次へ」をクリック。
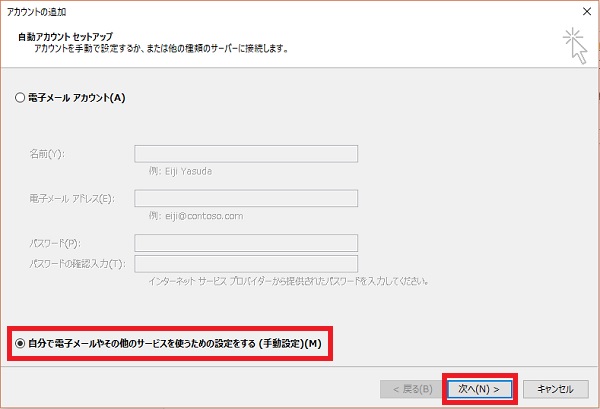
「POP または IMAP」にチェックを入れ「次へ」をクリック。
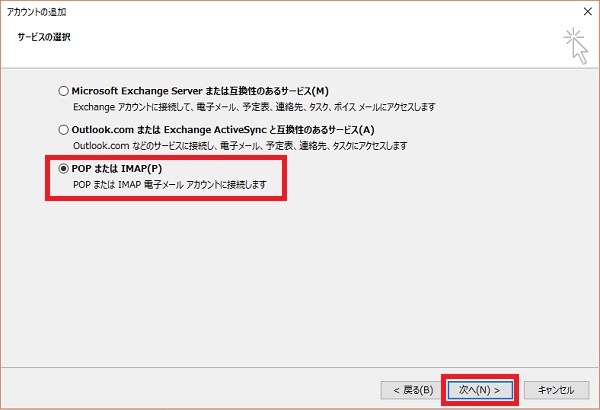
必要事項を入力します。
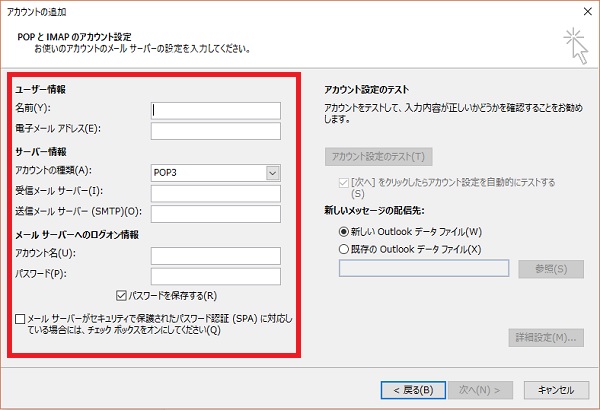
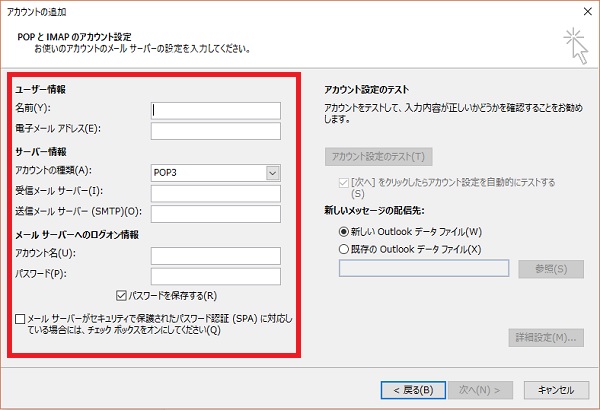
| 名前 | メールを送信した時に相手に通知される名前 |
| 電子メールアドレス | アカウントを追加するメールアドレスを入力 |
| アカウントの種類 | 「POP3」もしくは「IMAP」※契約したメールの契約書類を参照 |
| 受信メール サーバー | ※契約したメールの契約書類を参照 |
| 送信メール サーバー(SMTP) | ※契約したメールの契約書類を参照 |
| アカウント名 | メールアドレスを入力 |
| パスワード | メールパスワードを入力 ※契約したメールの契約書類を参照 |
| パスワードを保存する | 任意 ※メールパスワードを保存する場合はチェックを入れる |
「送信サーバー」をクリックし送信サーバーの画面を開く。「送信サーバー(SMTP)は認証が必要」「受信メール サーバーと同じ設定を使用する」にチェックを入れる。
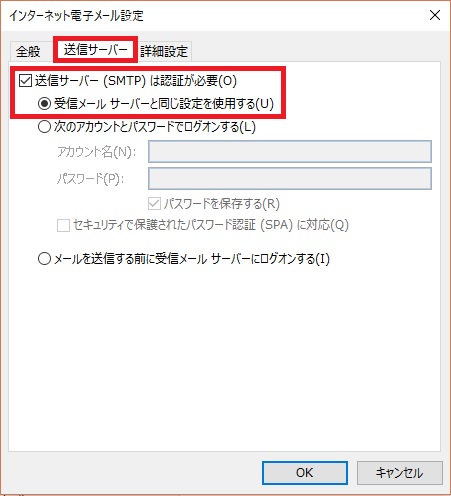
「詳細設定」をクリックして必要事項を入力し、入力したら「OK」をクリック。
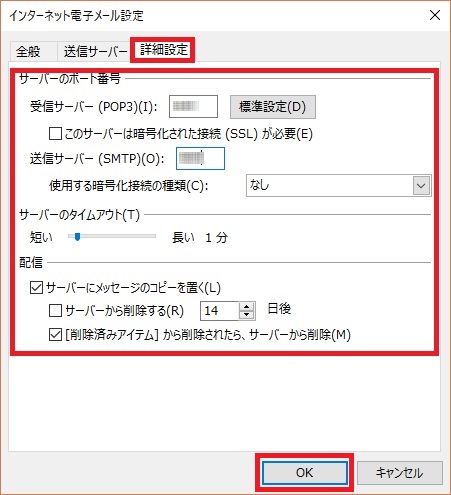
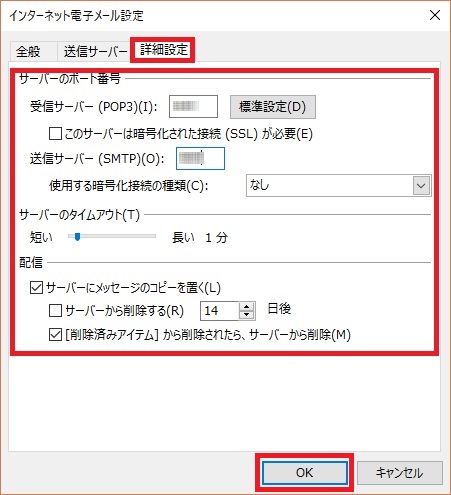
| 受信サーバー(POP3) | ※契約したメールの契約書類を参照 |
| このサーバーは暗号化された接続(SSL)が必要 | ※契約したメールの契約書類を参照 |
| 送信サーバー(SMTP) | ※契約したメールの契約書類を参照 |
| 使用する暗号化接続の種類 | ※契約したメールの契約書類を参照 |
| サーバーにメッセージのコピーを置く | 任意。他の端末でもメールを受信する場合はチェックを入れておきましょう。 |
| サーバーから削除する | 任意 |
| [削除済みアイテム]から削除されたら、サーバーから削除 | 任意 |
「POP と IMAP のアカウント設定」画面に戻り、「アカウント設定テスト(T)」の「[次へ]をクリックしたらアカウント設定を自動的にテストする」にチェックが入っているか確認して「次へ」をクリック。
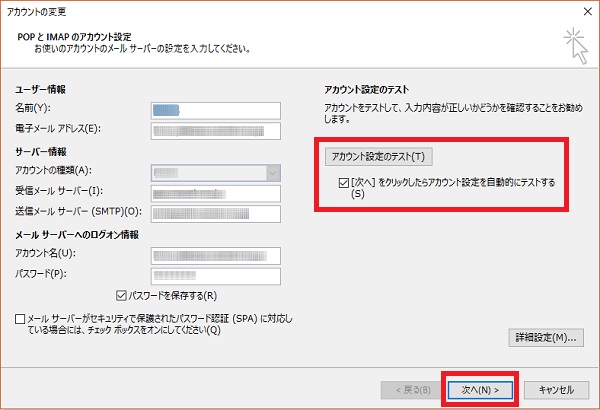
「テスト アカウント設定」画面が開き、テストメールが送信されるのでの問題なく設定できれば「閉じる」をクリック。
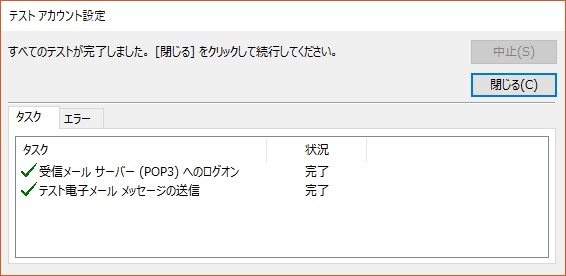
これで設定は完了です。「完了」をクリックして終了しましょう。
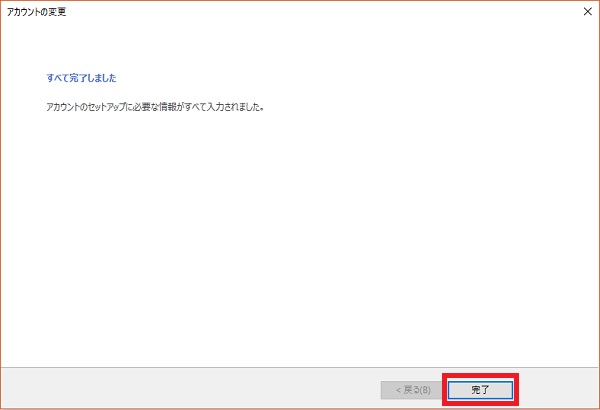
お疲れ様でした m(__)m