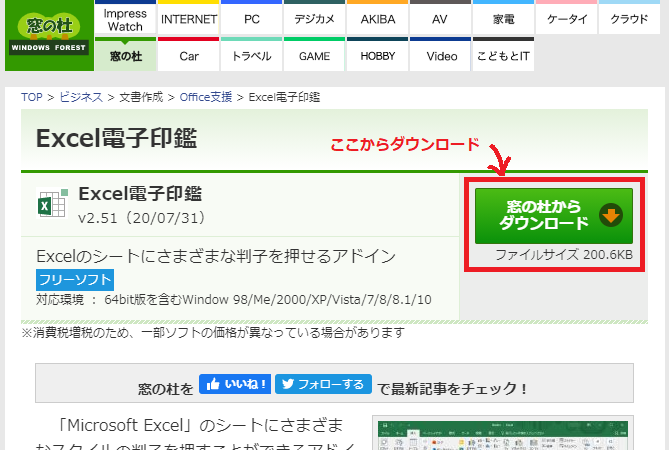Excel(エクセル)で簡単に押印する印鑑を作成できる無料のアドイン「Excel電子印鑑」。電子印鑑を使えばいちいちプリントアウトして押印して・・・などという作業を短縮できPCの中で全ての作業ができるのでとても便利です。今回はそのExcel(エクセル)で使える「Excel電子印鑑」の使い方を説明します。
スポンサーリンク
この記事の目次
Excel電子印鑑をエクセルに取り込もう
まずは「Excel電子印鑑」をエクセル内に取り込みます。
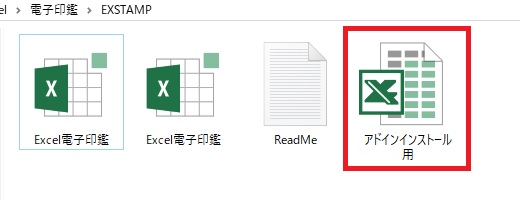
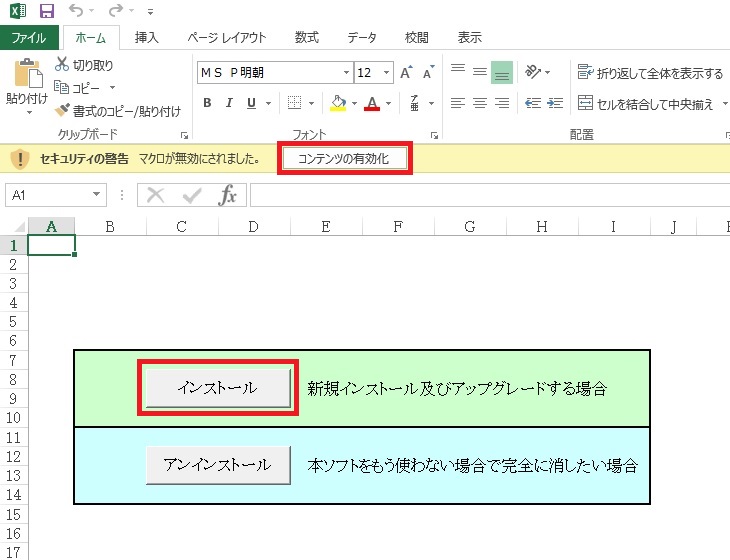
アンインストールする時は同じように「アドインインストール用」を開いて「アンインストール」をクリックします。
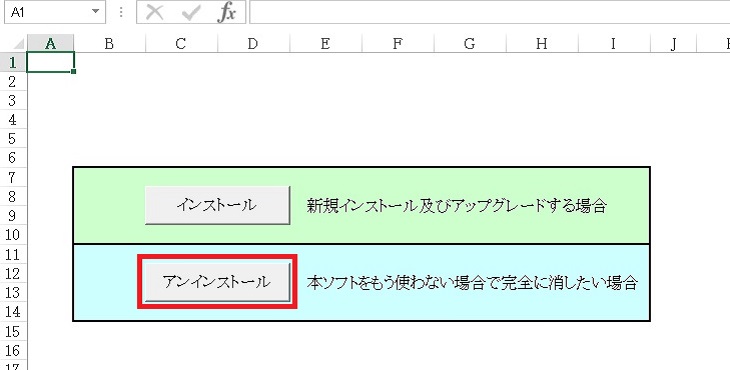
Excel電子印鑑の使い方
シートの適当な場所で右クリックをするとメニューが表示され、その中に「Excel電子印鑑」が追加されているので利用したい項目を選びます。

最初は名前が設定されていないので「名前を入力してください」というメッセージが出るので「OK」をクリックします。
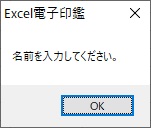
印鑑設定が表示されます。
・名前
・フォント
・色
・サイズ
・傾き
などを設定して印鑑を作成していきます。

右にプレビューが表示されるので確認しながら作成していきます。
名前を少し横長にすると印鑑らしくなりますね(笑)

名前を設定すれば今後は「認印押印」をクリックすると自動的に押印されます。
Excel電子印鑑は色々な種類の印鑑の作成が可能
右クリック → 「Excel電子印鑑」→「印鑑設定」の、上のメニューから「データー印」を選んでデーター印を作成してみます。
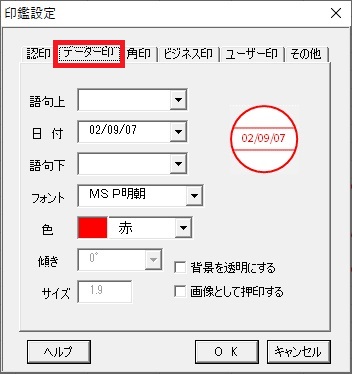
・語句上
・日付
・語句下
・フォント
・色
・傾き
を設定していきます。「語句上」はあらかじめ「合格」「処理」「承認」まどよく使う語句が用意されていますが、自分で好きな語句を入力することも出来ます。
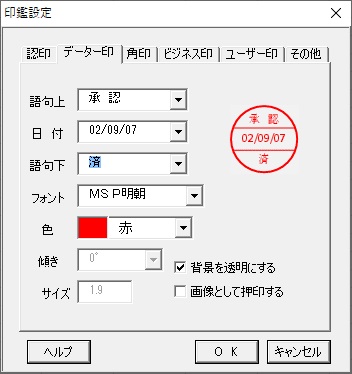
このように「印鑑設定」の上のメニューから項目を選んで印鑑を作成していきます。
その他にも上のメニューから「角印」を選ぶと社印などを作成することができます。
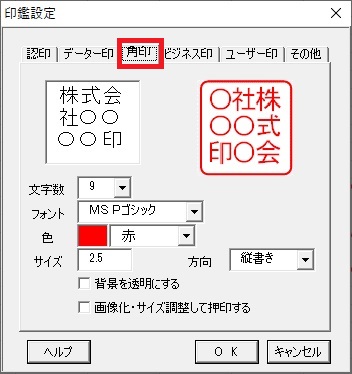
Excel電子印鑑のビジネス印

あらかじめ用意された語句に中に押印したい語句がない場合は、下に語句を入力して登録することができます。
ビジネス印の基本設定は「Excel電子印鑑」→「印鑑設定」→「ビジネス印」でフォント、サイズ、方向(横書き・縦書き)、背景を透明、外枠をなしにする、などが設定できます。
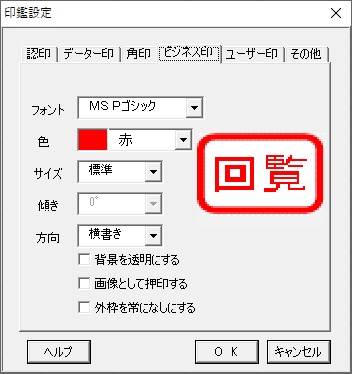

Excel電子印鑑を使いやすくしよう
「Excel電子印鑑」→「印鑑設定」→「その他」で「リボンにタブを表示し、ボタン操作を可能にする」にチェックを入れて「OK」をクリック。
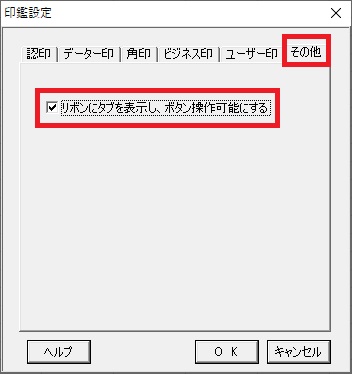
印鑑タブが追加され、リボン表示されます。
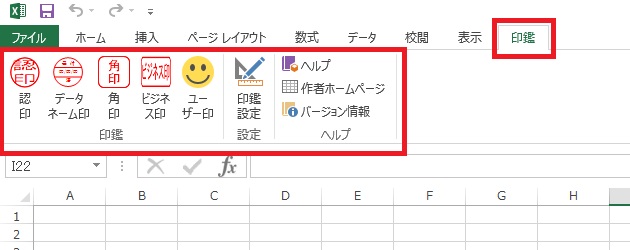
このようにExcel電子印鑑はとても簡単に電子印鑑を作成できるので、ぜひ使ってみてください。