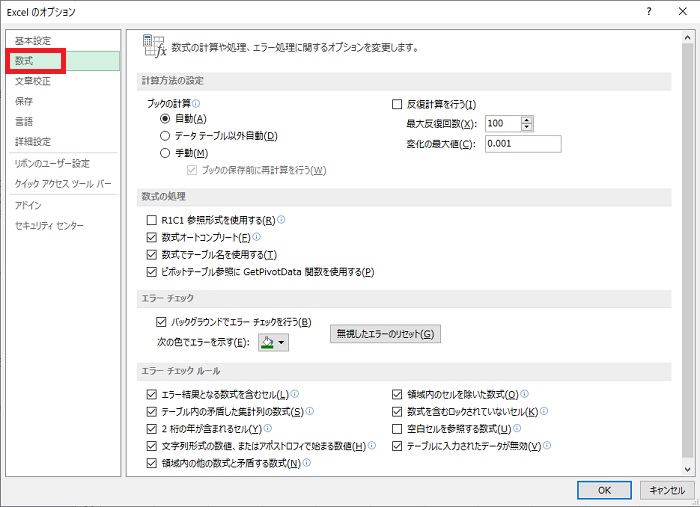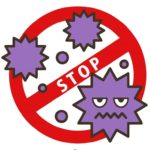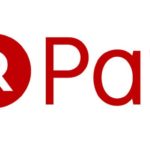Excel(エクセル)で数字を入力する時に先頭の「0」が表示されません。例えば「090-・・・」などと入力した場合、先頭の「0」が消えて「90-・・・」と表示されてしまうのです。今回は先頭の「0」を表示させる方法を説明します。
スポンサーリンク
'(アポストロフィー)と入力
入力したい数字の前に「’(アポストロフィー)」を入力。
※’(アポストロフィー)は「SHIFT」+「7」で入力できます。
※’(アポストロフィー)は「SHIFT」+「7」で入力できます。
文字列と扱われ、入力した通りに「0120」と表示されます。

![]()
緑色の三角(エラーインジケーター)を消す
セルの左上に緑色の三角マークが表示されています。
これはエラーインジケーターといって入力内容にエラーの可能性があると判断されたときに自動的に表示されるように設定されています。
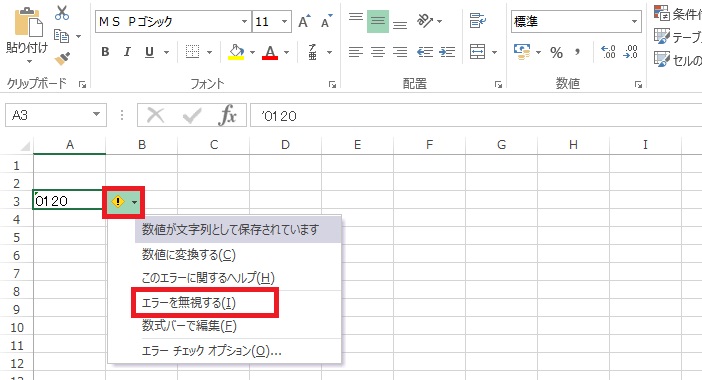
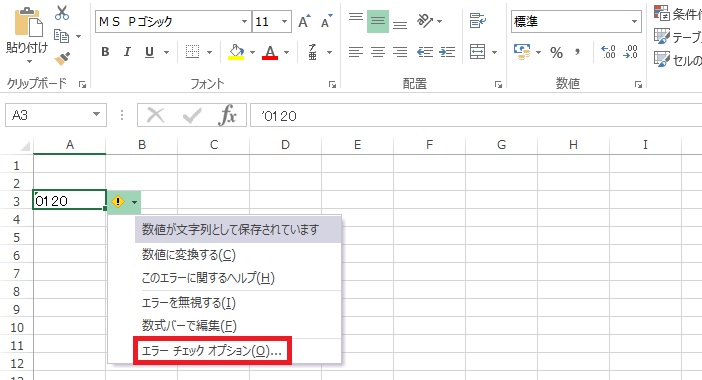
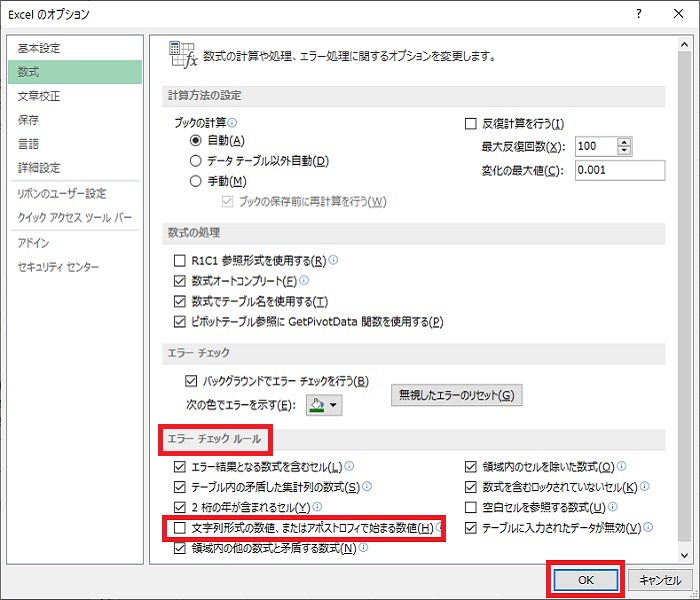

これはエラーインジケーターといって入力内容にエラーの可能性があると判断されたときに自動的に表示されるように設定されています。

この緑色の三角(エラーインジケーター)を消すには、該当のセルをクリック。
黄色の!マークの ▼ をクリックすると、エラー内容が表示されるので「エラーを無視する」を選んでクリックすれば緑の三角(エラーインジケーター)が消えます。
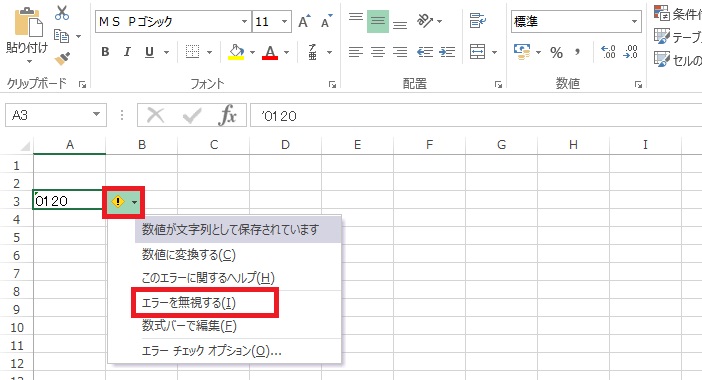
もしくは「エラーチェックオプション」をクリック。
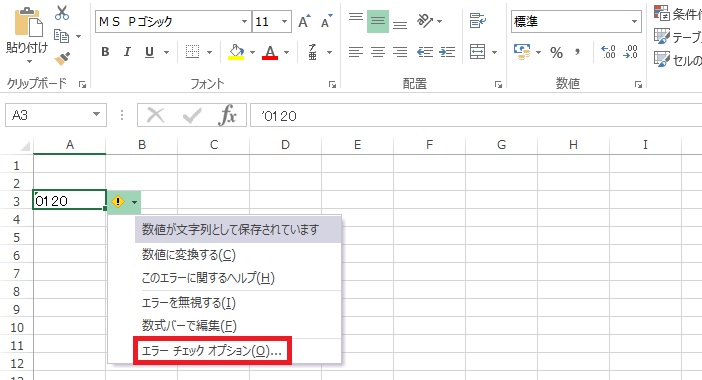
Excelのオプションが表示されます。
「エラーチェックルール」で「文字列形式の数値、またはアポストロフィで始まる数値」のチェックを外し「OK」をクリック。
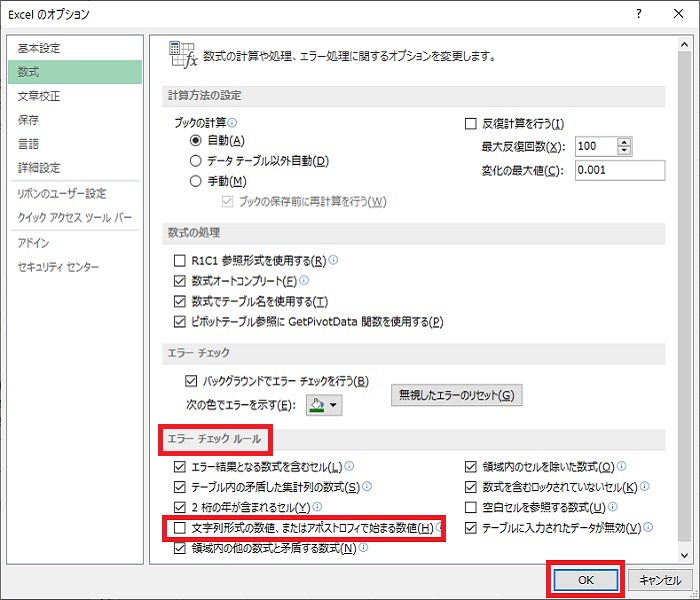
緑の三角(エラーインジケーター)が消えました。

Excelのオプションを表示させるには
上記の方法以外に、Excelのオプションを表示させるには、
「ファイル」をクリック。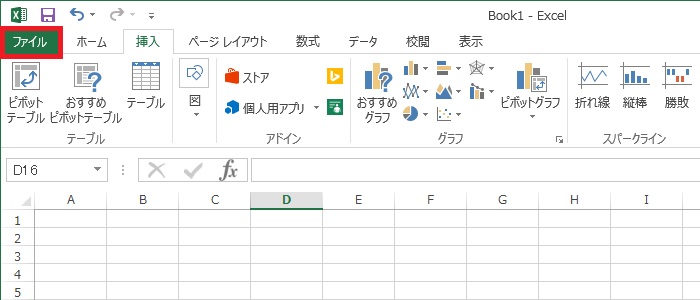
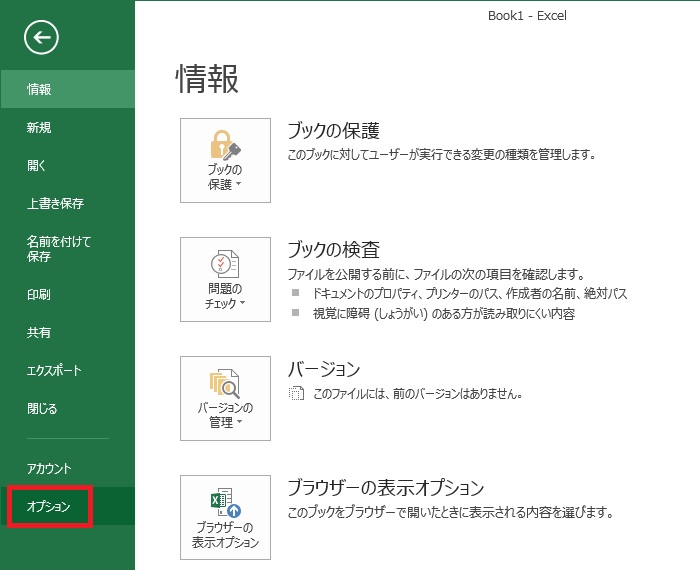
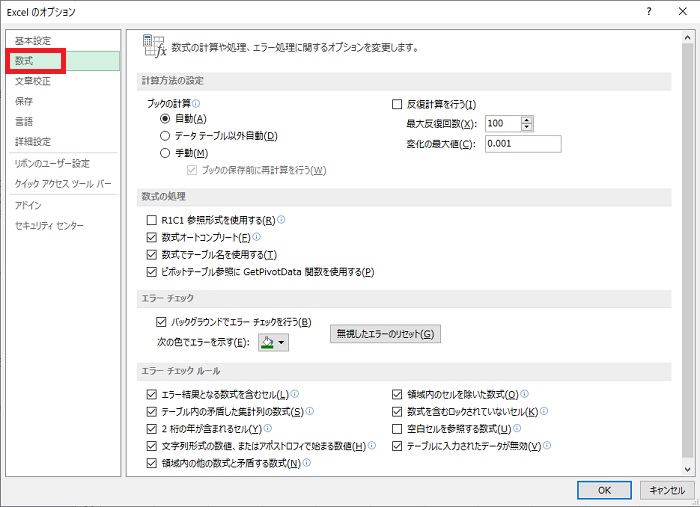
「ファイル」をクリック。
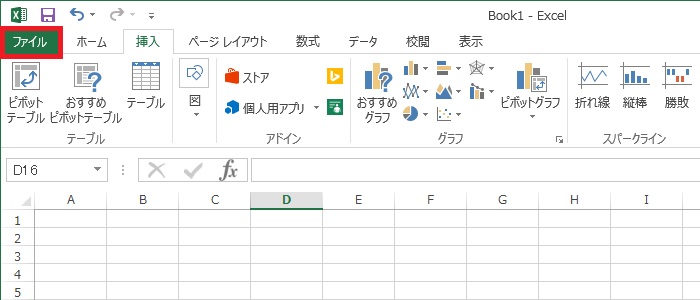
「オプション」をクリック。
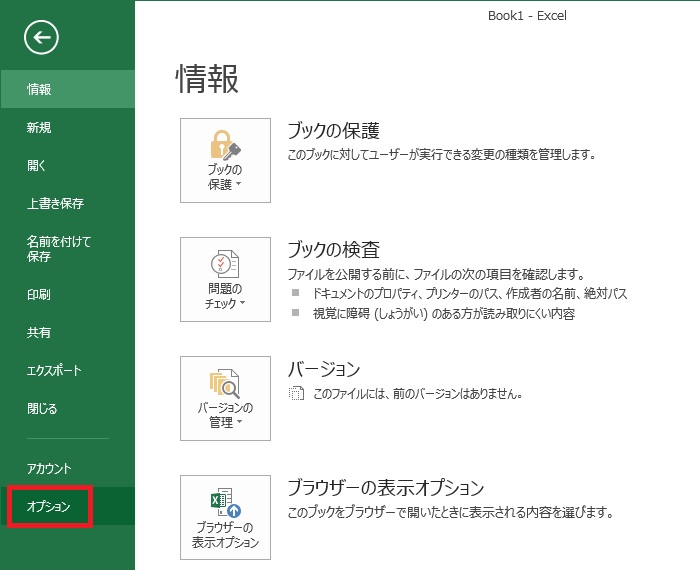
「数式」をクリックすると「エラーチェックルール」が表示されます。