Windows10(ウィンドウズ10)にはクリップボードという便利な機能が付いています。これまではコピー&ペーストなどのデータは一番新しいのもしか残らなかったのですが、このクリップボードでは過去のコピペした履歴が最大25件保存できるようになっています。これで何度も同じものをコピーしなくて済むので地味に便利です(笑)
今回はこのクリップボードの履歴を確認する方法と、履歴をクリップボードから削除する方法を説明します。
スポンサーリンク
この記事の目次
クリップボードの設定
通常は特に設定しなくてもクリップボードの機能が「ON」になっていると思いますが、もしクリップボードが機能していない場合は以下の設定で使えるようになります。
Windowsの設定を開きます。
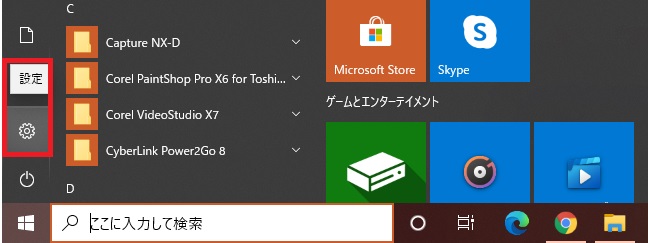
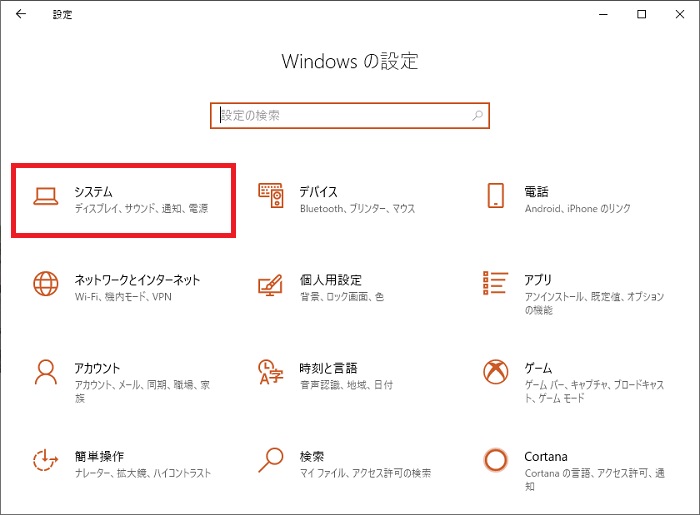
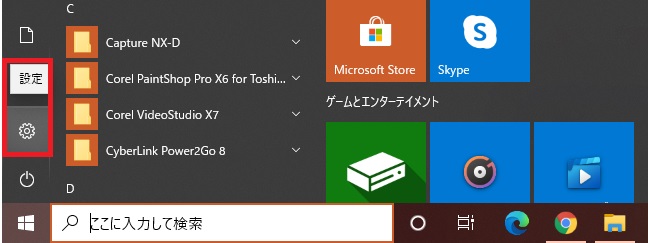
「システム」をクリック。
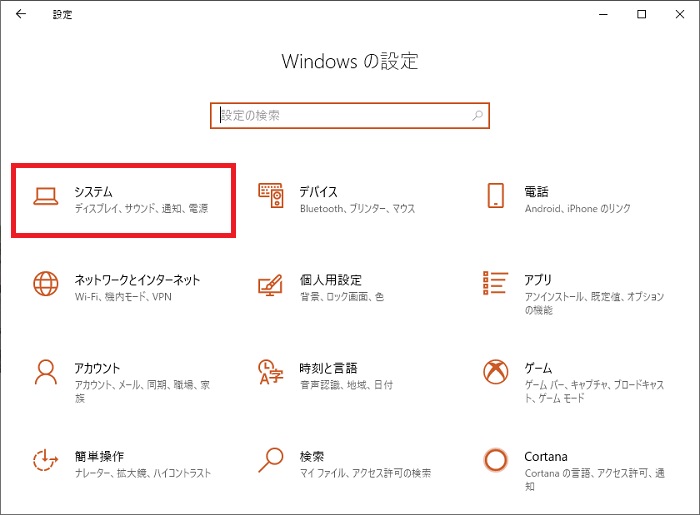
「クリップボード」をクリック。
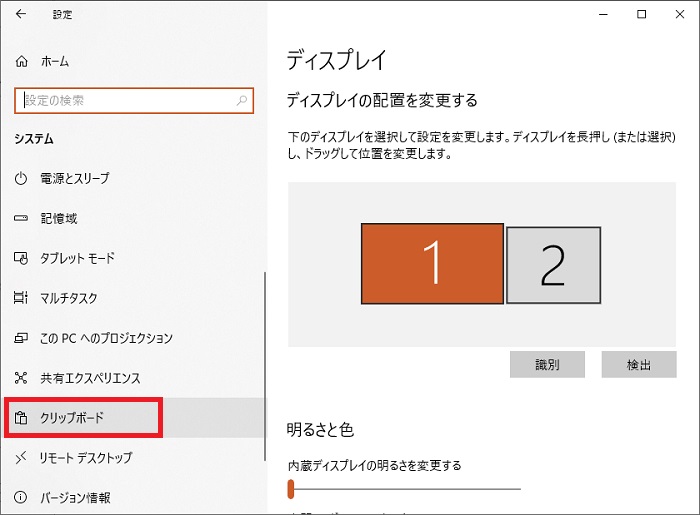
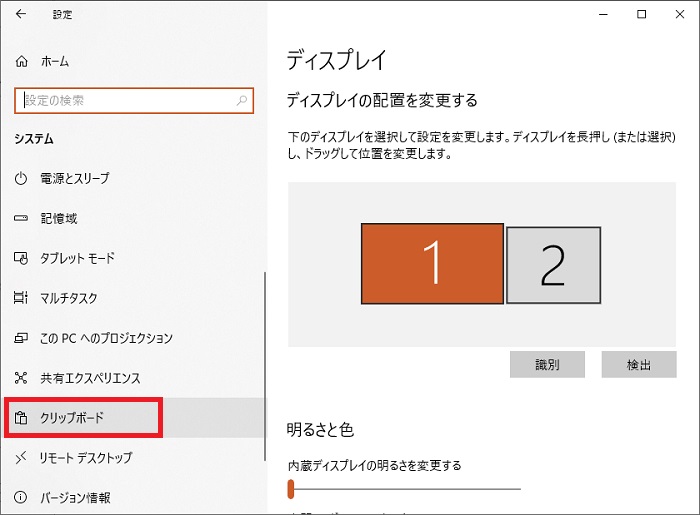
「クリップボードの履歴」を「ON」にする。


これでクリップボードの設定が完了しました。
クリップボードの履歴の確認方法
「Windows」+「V」キーを押します。


クリップボードの履歴が表示されます。
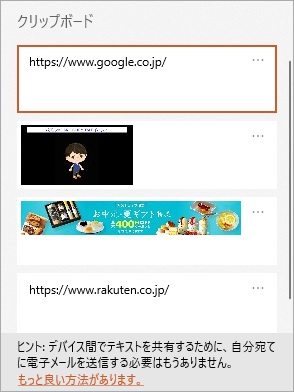
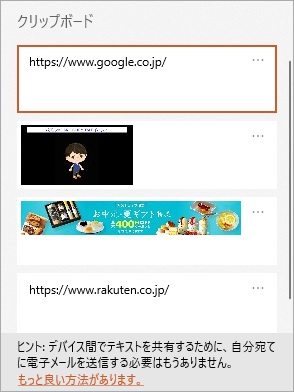
貼り付けたい履歴を選んでクリックすれば自動的に貼り付けられます。
クリップボードの履歴を削除する方法
クリップボードの履歴を削除する方法はいくつかあります。
Windowsの設定から削除する
「システム」をクリック。
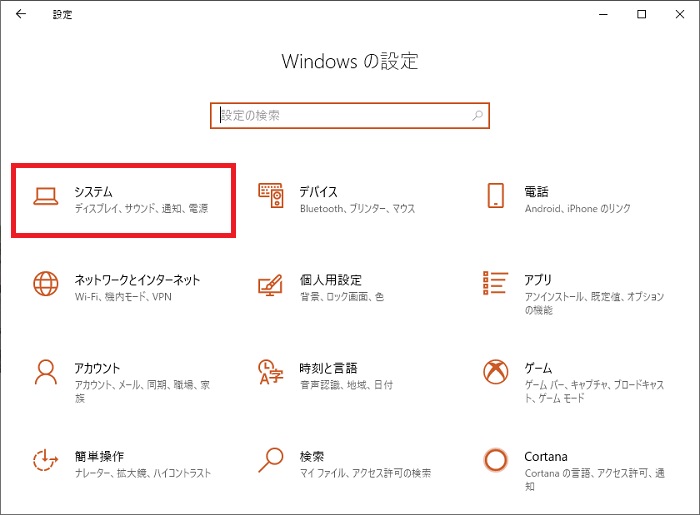
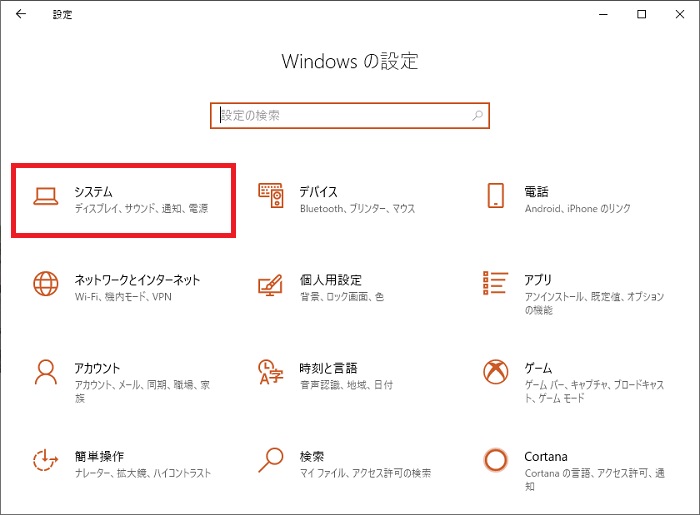
「クリップボード」をクリック。
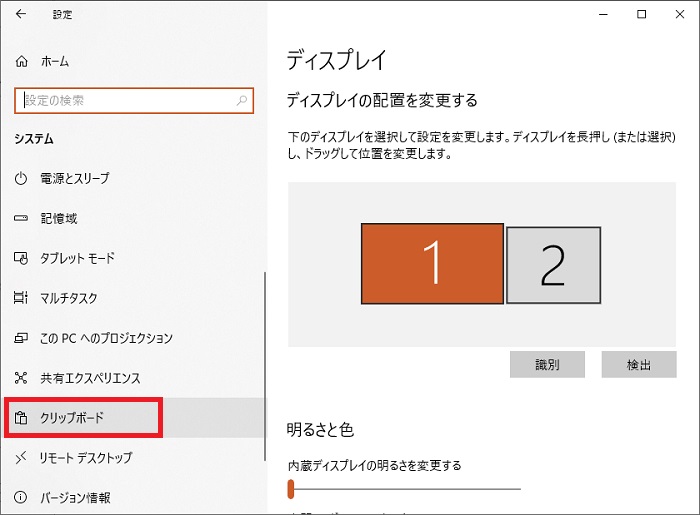
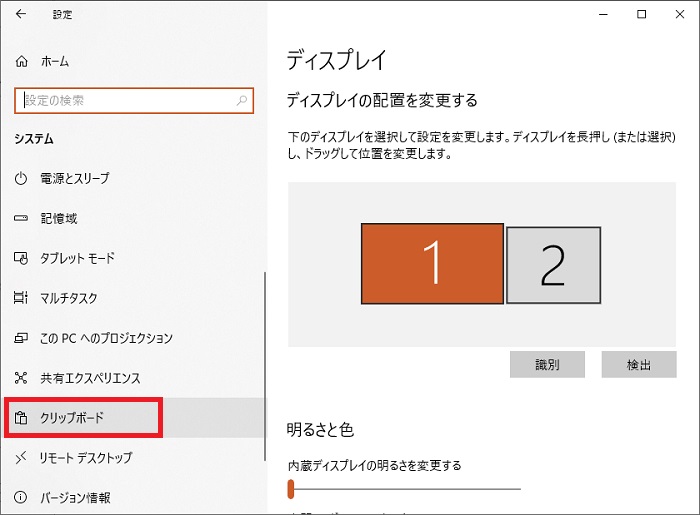
「クリップボードのデータをクリア」の「クリア」をクリックすれば「ピン留め」を除く全ての履歴が削除されます。
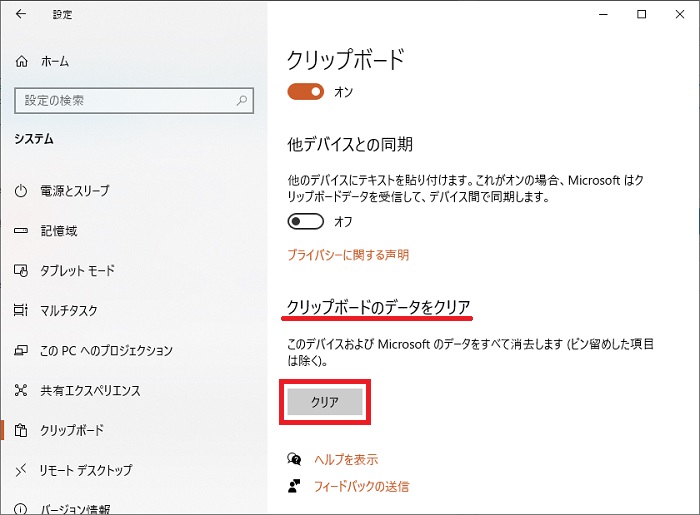
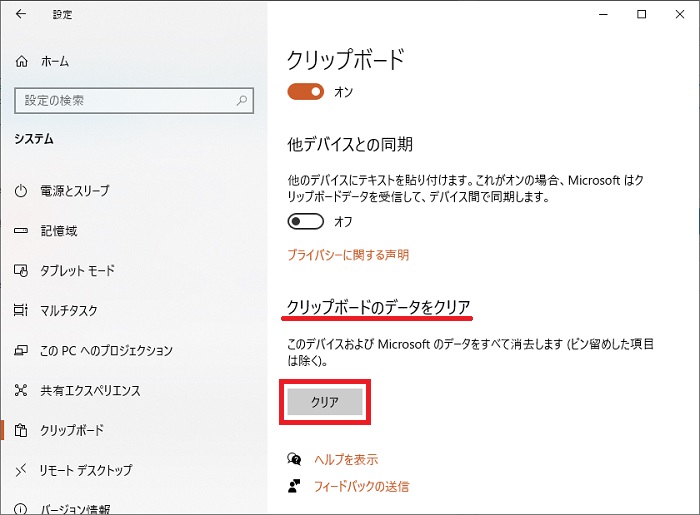
履歴の表示から削除
「Windows」+「V」キーを押して「履歴」を表示させます。
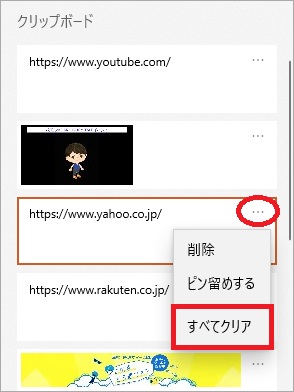
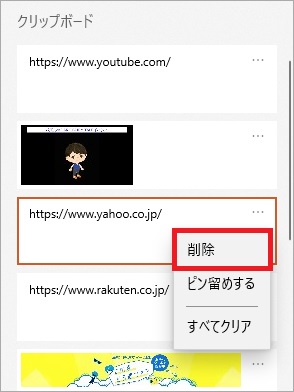
どの履歴でも構わないので右上の「・・・」をクリックし「すべてクリア」をクリックすれば「ピン留め」を除く全ての履歴が削除されます。
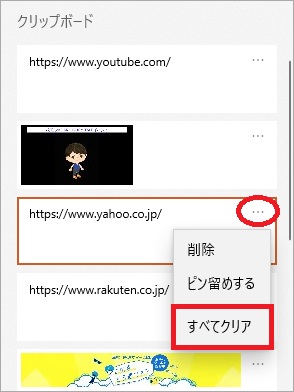
履歴を1件だけ削除したい場合
削除したい履歴の右上の「・・・」をクリックし「削除」をクリックすれば、選んだ履歴が1件だけ削除されます。
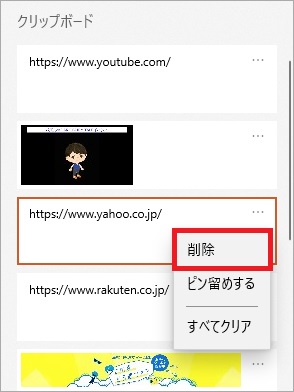
クリップボード内のデータがすべて削除されると「クリップボードが空です」と表示されます。
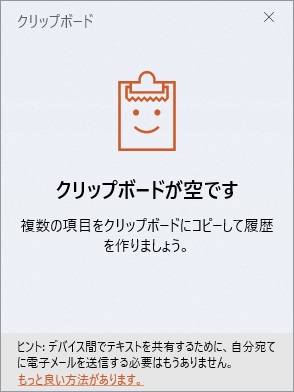
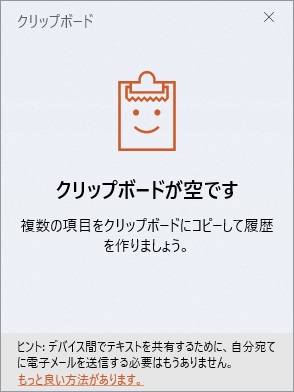
クリップボードの履歴をピン留めして保存
クリップボードの履歴は再起動すると削除されます。削除したくないものは「ピン留め」することで削除されずに残しておくことができます。
削除せず残しておきたい履歴の右上の「・・・」をクリックし「ピン留めする」をクリックすれば削除されずに残しておくことができます。
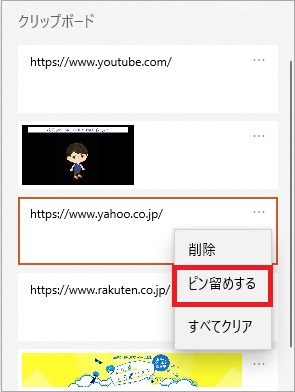
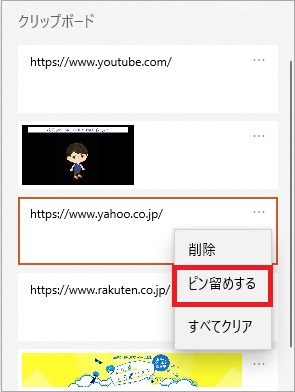
再起動してもピン留めした履歴だけは削除されずに残りますし、履歴を全て削除してもピン留めした履歴だけは削除されずに残ります。
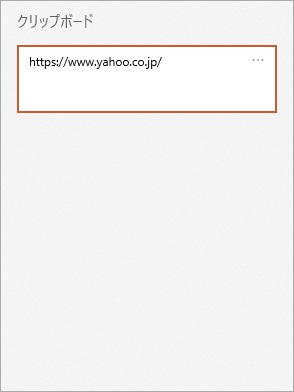
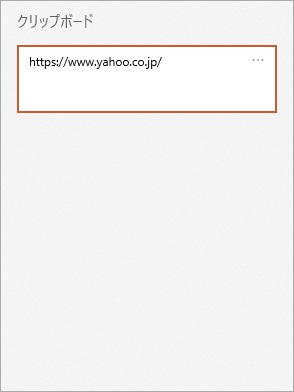
まとめ
クリップボードはよく使うデータなどを保存しておくと効率よく仕事ができますね。とても便利な機能なので、ぜひクリップボードを活用して作業に役立ててください。




